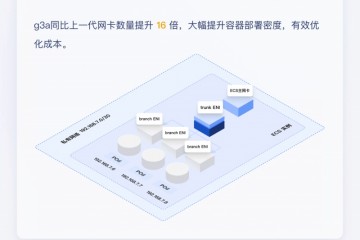WinterBoard美化系列教程一:入门介绍
WinterBoard美化系列教程二:自制主题
WinterBoard美化系列教程三:程序图标WinterBoard美化系列教程四:电池图标
WinterBoard美化系列教程五:运营商图标
1.首先还是要安装WinterBoard,开启Cydia。
点击底部的Sections标签,选择其中的All Packages,之后滚动到清单的底部选择WinterBoard。或者,点击Cydia主页的Home标签,再打开Featured Packages,在弹出的清单里找到WinterBoard,单击安装。
注意:WinterBoard经常升级,本教程所说的并不见得适用于WinterBoard的版本,如果随后更新的WinterBoard里新添加了特性,我们会对应的在教程中有所反应。
点击Install按钮安装,安装结束后,点击Reload SpringBoard按钮。
苹果用户可以用Fugu来向iPhone上传文件,它相当于WinSCP(NoWiFi绿色版,可以USB直连)、TotalCommander、iPhoneTunnelSuite,抑或CuteFTP(点击软件名称直接进入相关教程),使用这些软件之前一定要先安装SSH协议,如果你没有安装OpenSSH,那么你将无法连接iPhone,更不用说传文件啦!
如果你已经确定了要给你的小爱换副马甲,那么请先把现在衣服收好(替换文件前做好备份),这样能确保你马甲更换失败后能有衣服穿,否则,你只能带着一个白苹果裸奔啦。记住:在备份文件之前,不要轻易改写系统文件,否则你有可能会重新刷机!虽然WinterBoard比之前的软件安全了不是一星半点儿,可是我们还是要小心。WinterBoard也是有很多问题滴。
下面你可能要对一个最基本主题的参数有一些了解,否则你做出的衣服可能会不太合身。
* StatusBar.png 状态栏,用于放置运营商图标、Wi-Fi图标、电池电量显示、时间,大小为320x20像素,并且没有透明设置。
* Wallpaper.png 外衣,SpringBoard桌面,320x480像素,不能设置透明。
* SBDockBG.png Dock背景,320x91像素,可以设置透明度。
* Application icons 60x60像素,PNG格式,有透明效果,位于你目前的主题文件夹(YourCustomTheme)的Icons文件夹里。如果你不想使用它们也完全没必要删除,一旦你删除它们,系统将使用默认图标。
注意: 如果你用自制的图片来替换原图片,确保你的文件是PNG格式,并且确保尺寸和原始图片要完全相同。
下面是你需要替换的20个原始图标:AppStore.png Calculator.png,、Calendar.png,、Camera.png、Chat.png、Clock.png、Contacts.png、iPod.png、iTunes.png、Mail.png、Maps.png、Notes.png、Phone.png、Photos.png、Safari.png、Settings.png、Stocks.png、Text.png、Weather.png、YouTube.png。只要你将图标的名称、格式、大小都按照原来文件的参数改好,你就可以替换iPhone里的任何一个小布片。T-xxxx、勒子,You name it!
你还可以通过SSH替换WinterBoard中的信号强度图标、电池图标等等。这些东西都不必直接替换原来的文件,你只需把它们交给WinterBoard,想要更换的时候WinterBoard会为你搞定一切!
程序图标路径请参考iPhone系统图标美化专题,通过更换图标(图片)能够DIY自己风格的iPhone界面,不过这样操作相当于修改系统文件,修改前请事先备份。
2.启动TotalCommander(Windows)或Fugu(MAC).,找到WinterBoard主题存放目录private/var/stash/Themes.xxxxxx(xxxxxx就是串随机字符,每一次安装都不同,比如Themes.rUGqw2、Themes.shiHte或Themes.3Oxlbn。
你得创建一个文件夹来放你设计的主题,如果你的主题是下载自Cydia,他们都会自动创建自己的文件夹。同样,如果你喜欢Cydia中的一款主题,那么你可以对应的进入该文件夹去查看他的文件设置。
当你安装完WinterBoard后,Saurik.theme就在那里了。
进入Saurik文件夹后,你可以看见几个文件夹乖乖在躺在那里。加粗字体的目录里包含文件夹,下边是目录树:
Saurik.theme
Bundles
com.apple.springboard
SBDockBG.png (this is the dock image on the SpringBoard)
Info.plist
Private
Plant.png
Rock.png
UISounds
Tock.caf
Wallpaper.html
关于这个切换效果我们在之前已经有过讲解,具体请参阅用Winterboard实现淡入淡出多图动态桌面。
下面我们制作的主题叫做My first theme,有点像My first time哈。我们将它放置在Sartik存放的目录下,点击New Folder按钮创建新目录。输入你的名字并且确认Remotely按钮为灰色,此后,点击Create按钮。iPhone
创建成功,双击进入。
准备好你自己的墙纸并且放出你刚才创建的文件夹,注意名称必须为Wallpaper.png,大小写要完全匹配,且格式为.png。
再在My first theme里创建一个名叫Bundles的文件夹,步骤同上。
进入Bundles文件夹。
点击New Folder,创建com.apple.springboard文件夹。
你将看到这图中的画面。
进入com.apple.springboard文件夹,把你的dock图片放进去,重新命名为SBDockBG.png。
回到My first theme文件夹(用来存放你自己主题的文件夹),按向上的蓝色箭头或者按退格键都可以。创建状态栏图片并复制到这个文件夹里,图片名称改为StatusBar.png。
最后查看效果,进入WinterBoard,勾选你自制主题的名字。自动刷新后效果可见啦!!